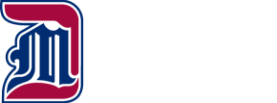Information Technology

Zachary Turk
Director, Law School Information Technology
turkzp@udmercy.edu
313-596-9831
Room 255

James Williams
Administrative Assistant and Technology Manager, Student Services
williajc@udmercy.edu
313-596-0254
Room 126
-
Email While Traveling Abroad
If you’re planning on leaving the country or if you are traveling to the United States from abroad, you may need to take steps to ensure that your MFA will work properly after your journey. To make sure your work won’t be disrupted while you are traveling, you should check whether your MFA method is dependent on phone or internet signal and make other arrangements, if necessary.
Before you travel
To check which MFA methods are associated with your account, go to “My Sign Ins,” log in with your Detroit Mercy email credentials and complete your MFA. From there, you will be able to add backup methods, remove methods you no longer use and select your default way to sign in with MFA. Please see the “Managing your MFA” setup page for detailed instructions.
To ensure you don’t lose access to your account after your journey, you will need to make sure you have at least one way of getting into your account that doesn't rely on a phone signal. Once you have arrived, you can log into “My Sign Ins” and add any further methods you’d like to use, such as a local mobile or landline phone. The main method of authenticating without a phone signal or internet connection is the Microsoft Authenticator app. Once you have set up your app, you can use a six digit code to log in without incurring any charges for using your phone abroad.
The Microsoft Authenticator app can be used for two different types of MFA: notifications sent to your phone or time-based passwords. If you use the time-based password option, the Microsoft Authenticator won’t use the phone network or internet on your phone. Notification MFA does require a phone or internet signal to work, so you may not wish to use this option unless you have a local SIM card and data plan.
When adding the Microsoft Authenticator as an MFA method in “My Sign Ins,” it will be automatically set up to use notifications, so make sure that you have a Wi-Fi connection if you do not want to use your phone’s data. Once you have finished setting up the app, you should check that your preferred MFA method is set as the default sign-in option within the “Security Info” section of “My Sign Ins.”
-
Printing
-
Resources
My Portal
Office 365 Email SolutionHelp Desk
Phone Number: 313-993-1500
Email: helpdesk@udmercy.eduAny other information can be found at https://www.udmercy.edu/about/its/index.php
-
Technology Support Request Form
This form is for faculty, staff, and administrators who wish to request IT support in advance of their class or event. Please submit this form at least 24 hours ahead of your class or event.
ExamSoft Examplify
-
Examplify Minimum System Requirements
Below are the minimum system requirements necessary to run Examplify. For a more comprehensive list, please see the ExamSoft MSR webpage, found here: https://examsoft.com/resources/examplify-minimum-system-requirements/
Note: The University does NOT support using Examplify on iPads, although they are listed on the ExamSoft MSR page.
WINDOWS REQUIREMENTS FOR EXAMPLIFY 3.3 AND GREATER
- Operating System: 64-bit versions of Windows 10 and Windows 11. · If you are using a Microsoft Surface device, please read this article for important instructions on Windows 10 and 11 “S mode” versus the standard Windows 10 or 11. S mode is not compatible with Examplify.
- Only genuine versions of Windows Operating Systems are supported.
- The versions of Windows certified for use are Windows 10 22H2, Windows 11 21H2, Windows 11 22H2, and Windows 11 23H2.
- ExamSoft does not support tablet devices other than Surface Pro as detailed above.
- CPU Processor: Non-ARM-based processor supported by your operating system.
- RAM: 4GB of usable RAM or higher
- Hard drive: 4GB or higher of available space.
- Internet connection for download, registration, exam download, upload, and some exam features.
- Examplify cannot be run within virtualized environments or environments that require a persistent network (local or otherwise) connections during secure exams. This includes, but is not limited to, VMWare, Parallels, Citrix workspace, virtual disks, streamed images, etc.
- Screen resolution should be at least 1280 x 768. Scaling should be set to 100%.
- Administrator-level account permissions.
Examplify supports many different audio array devices. However, before you select your audio device, you must validate that your audio is working. To do this, please review this article on confirming your audio settings in Examplify.
Exam-takers that must utilize an external microphone can use a standalone microphone, or one that is built into an external camera; however, headphones with built-in microphones are not supported.
Additional instructions on using an external microphone can be found here.
MAC REQUIREMENTS FOR EXAMPLIFY 3.3 AND GREATER
- Big Sur, Monterey, and Ventura
- Only genuine versions of Mac operating systems are supported.
- CPU: Intel, M1, or M2 processor. Devices using Apple’s M1 and M2 processor and Apple Rosetta 2 are supported. To learn more, click here.
- RAM: 4GB or higher.
- Hard Drive: 4GB or higher available space.
- Server version of Mac OS X is not supported.
- Examplify is not compatible with virtual operating systems such as Microsoft’s Virtual Machine, Parallels, VMware, VMware Fusion or any other virtual environments.
- Internet connection is required for download, registration, exam download and upload.
- Administrator-level account permissions.
- Examplify is not compatible within virtualized environments or environments that require persistent network (local or otherwise) connections during secure exams. This includes, but is not limited to, VMWare, Parallels, Citrix workspace, virtual disks, streamed images, etc.
- Screen resolution should be at least 1280 x 768. Scaling should be set to 100%.
-
Examplify Installation Instructions
Instructions to download, install and register Examplify
The computer you want to use for exams must be connected to the Internet in order to complete the steps below. We recommend completing these steps as early as possible.
1. Open a web browser to this page: https://examsoft.com/udmercylaw
2. Log in under "Exam Takers" using your Detroit Mercy Law credentials.
3. Click the "Download Examplify" button, then click the "Download & Install" button and run the installation program.
4. After the installation has finished, you will be prompted to register your copy of Examplify. You must be connected to the Internet. It will ask you to login once more. Use your Detroit Mercy Law credentials once more. You will get a message: "Congratulations. Examplify is now registered."
5. To make sure you have completed the installation and registration, open Examplify and run the "Mock Exam”. Passwords for the mock exams are located here.